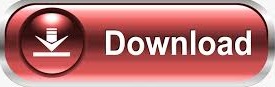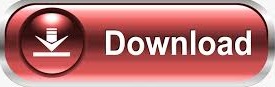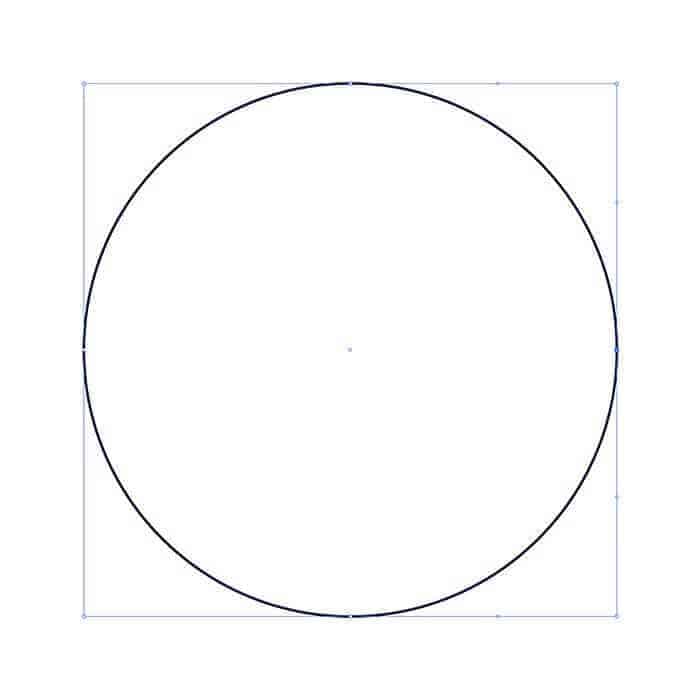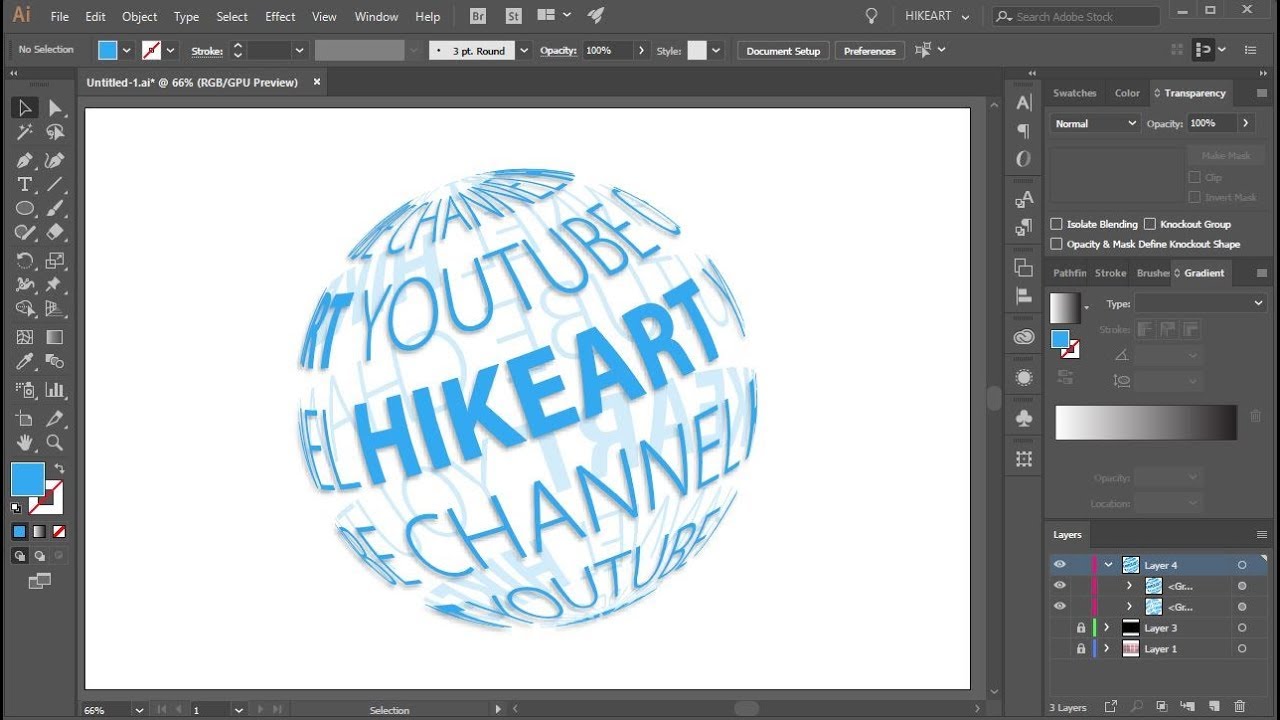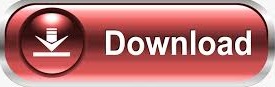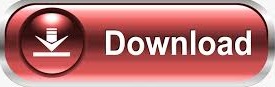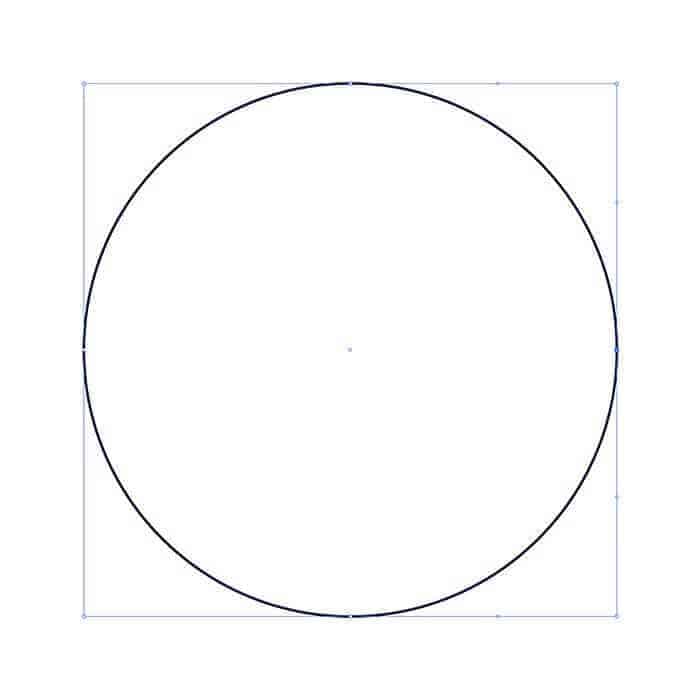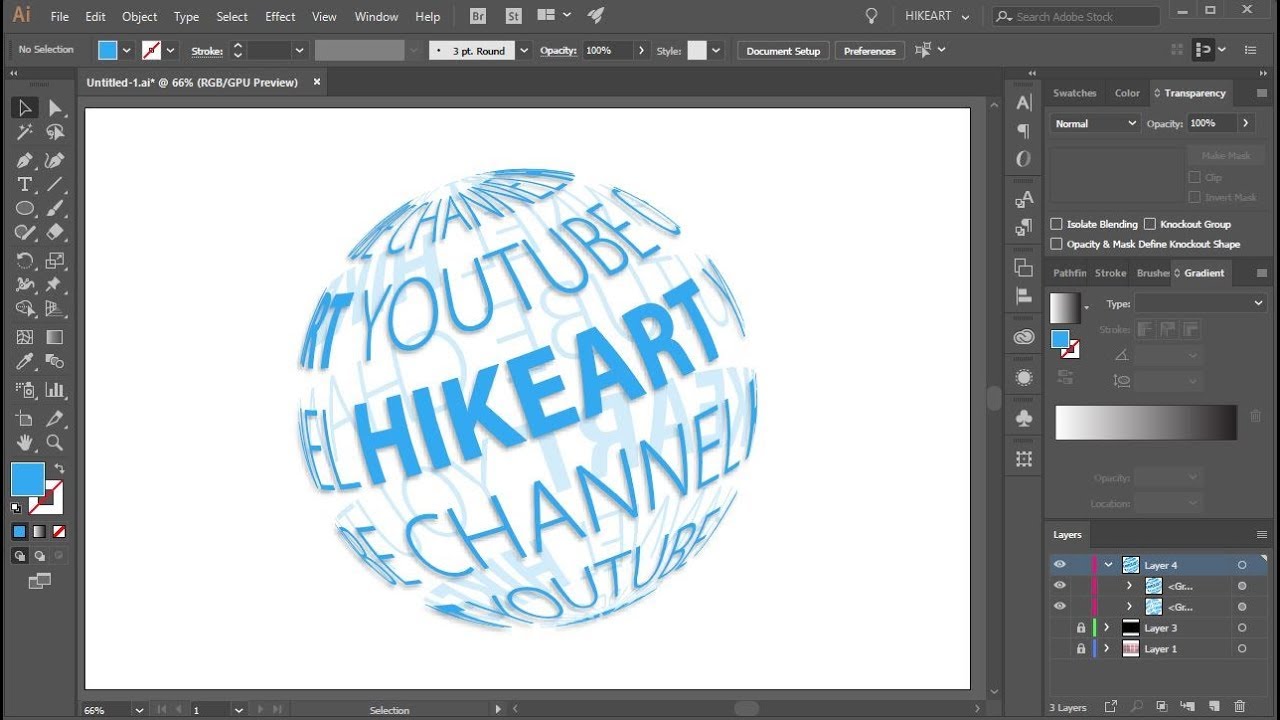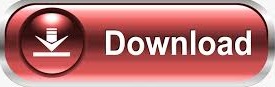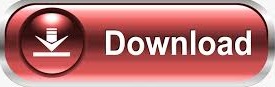

Selecting a region changes the language and/or content on.
In order to edit the pattern, with the artwork selected, click either the Fill color or Stroke color in the Properties panel (whichever you applied the pattern to), and with the swatches showing, double-click the pattern swatch to enter Pattern Editing mode. With the Swatches option selected, click the pattern swatch to apply it. Select the artwork and click the Fill color or Stroke color in the Properties panel. You can apply the pattern you created to the fill or stroke of artwork. When finished editing the pattern options and the artwork, click Done in the gray bar at the top of the document window to save the pattern changes. Set how the artwork overlaps, and more. 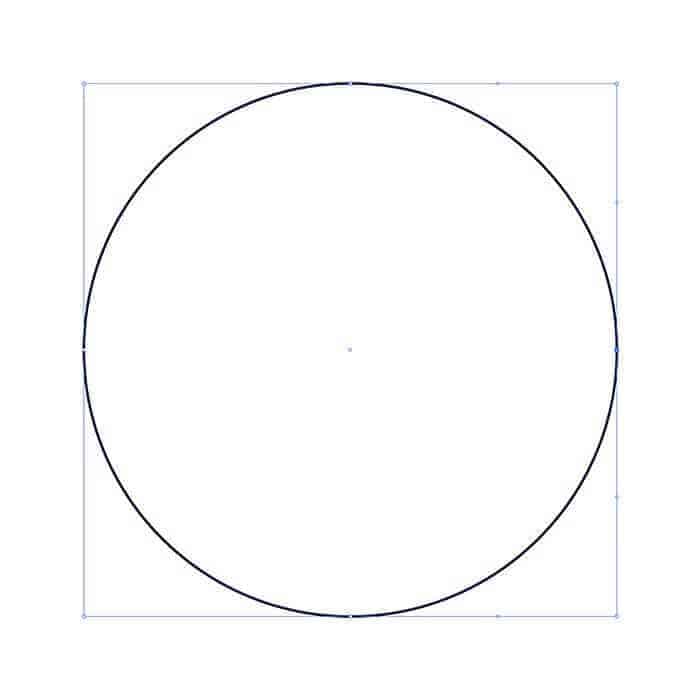
Change the Width and Height of the pattern tile.
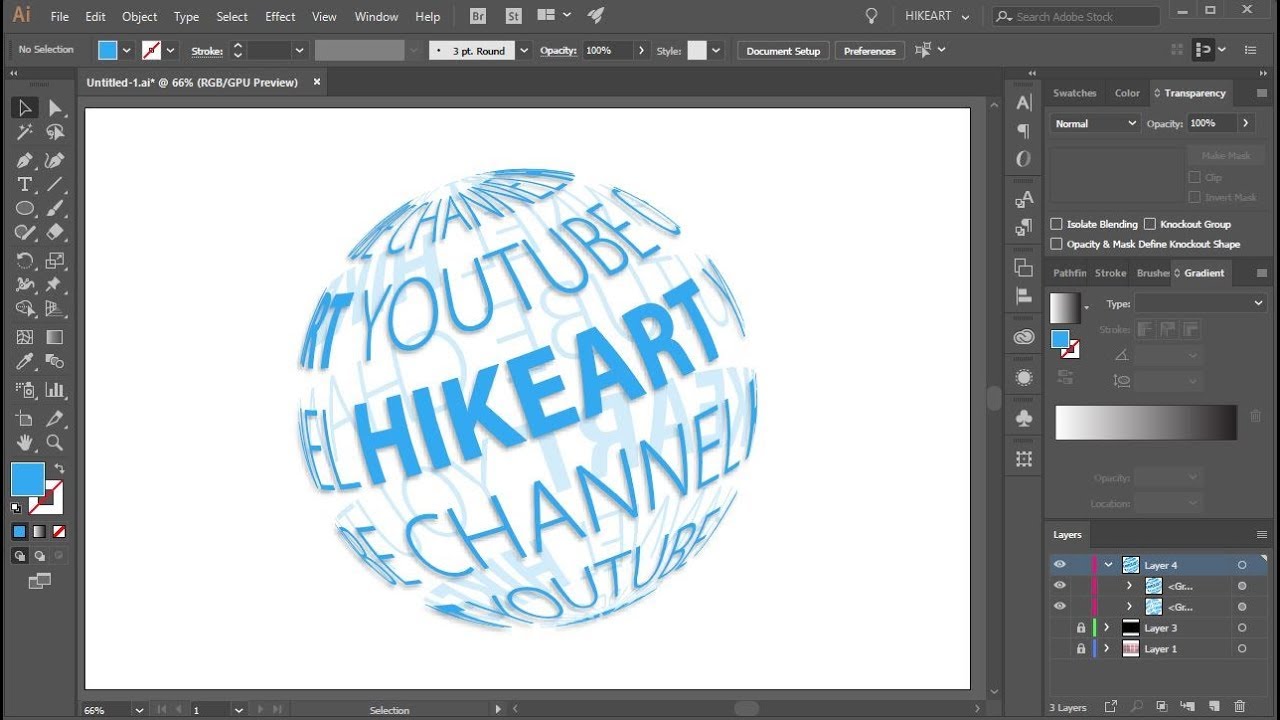 Choose a Tile Type, or how the pattern repeats. In the Pattern Options panel, you can do the following: You can add, remove, or edit the artwork in the pattern tile. Anything within the bounds of the pattern tile, by default, is repeated to create the pattern. In Pattern Editing mode, a blue pattern tile (box) surrounds the artwork. A gray bar also appears along the top of the document window with options for saving the pattern (Done), making a copy of the pattern (Save a Copy), or canceling the operation. Step 1 - Make a circle To create a vector sphere in Adobe Illustrator, start by creating an outer circle. To understand how to create different shapes in Illustrator follow the steps given below. One such illustration is creating a vector sphere. You see a preview of the repeating pattern in the document window, and the pattern is saved as a pattern swatch in the Swatches panel. Create different illustrations and experiment on them with different gradient fills. In Pattern Editing mode, the Pattern Options panel opens. When creating a pattern, you work in Pattern Editing mode. Select artwork to be used for the pattern and choose Object > Pattern > Make. What you learned: Create a pattern swatch from artwork and apply it as a fill
Choose a Tile Type, or how the pattern repeats. In the Pattern Options panel, you can do the following: You can add, remove, or edit the artwork in the pattern tile. Anything within the bounds of the pattern tile, by default, is repeated to create the pattern. In Pattern Editing mode, a blue pattern tile (box) surrounds the artwork. A gray bar also appears along the top of the document window with options for saving the pattern (Done), making a copy of the pattern (Save a Copy), or canceling the operation. Step 1 - Make a circle To create a vector sphere in Adobe Illustrator, start by creating an outer circle. To understand how to create different shapes in Illustrator follow the steps given below. One such illustration is creating a vector sphere. You see a preview of the repeating pattern in the document window, and the pattern is saved as a pattern swatch in the Swatches panel. Create different illustrations and experiment on them with different gradient fills. In Pattern Editing mode, the Pattern Options panel opens. When creating a pattern, you work in Pattern Editing mode. Select artwork to be used for the pattern and choose Object > Pattern > Make. What you learned: Create a pattern swatch from artwork and apply it as a fill